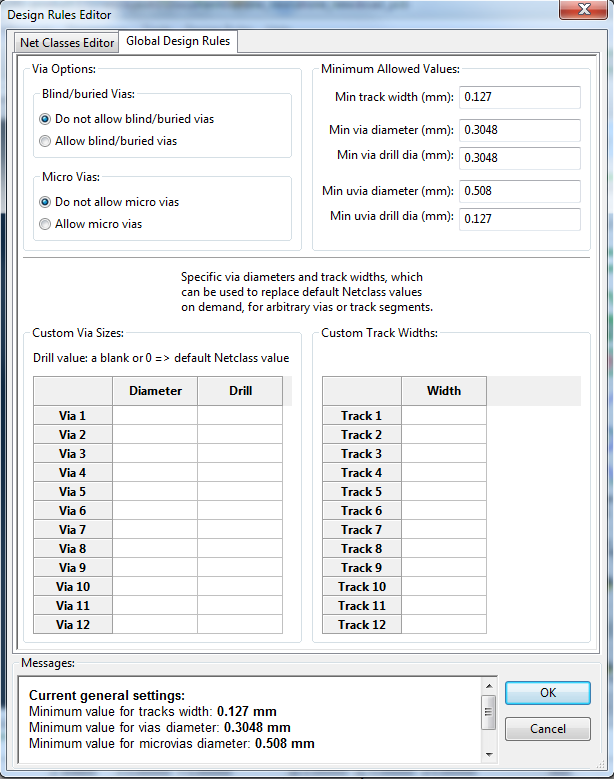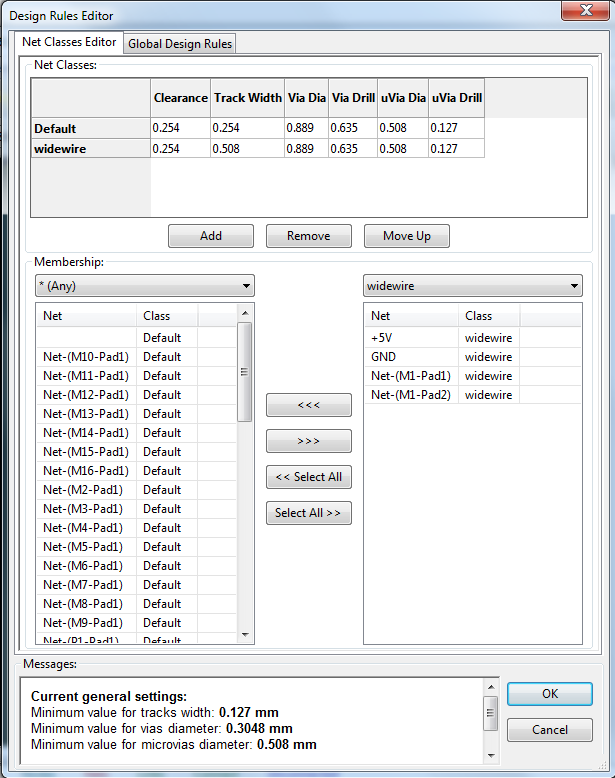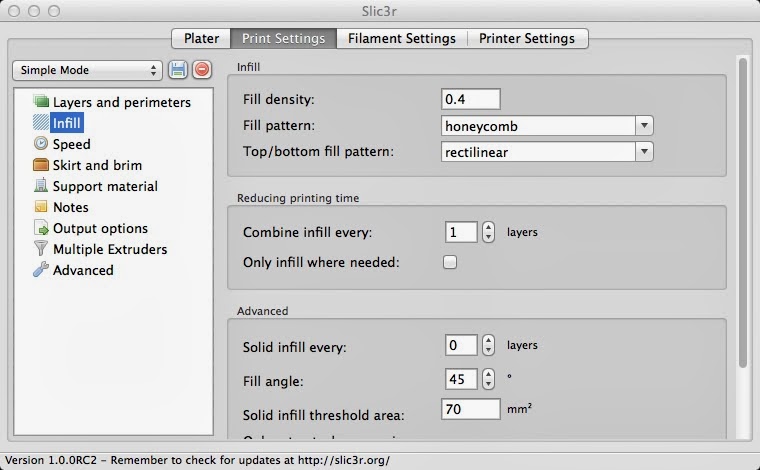I have not been engaged in 3D printing activity for like 4
to 5 years. And there is significant development
in DIY 3D printing space. Here are some
of my observation so far:
- GUI based slicer is become popular. CURA have gain a lot of traction.
- 24V is now standard.
- Print quality have improved significantly thank to better print head design.
- Quality of China clone part have improved significantly, now you can get 100% clone Ultimaker for less than 400USD.
- CoreXY seem to more popular printer type, and delta design for large printer design are common.
- In heated bed, PEI sheet bed seem to be really popular, follow by glass bed with glue stick.
- Auto leveling moving toward touch for glass bed and inductive sensor for aluminum bed.
- More printer bed design is now bigger then 200x200, 300x300 are getting common.
- Print height also getting taller.
So, after all this finding, what kind of printer that will build for myself? Here is first draft spec:
- Build size: 300x600x900
- CoreXY design
- Dual Z support
- 2 to 3 all metal independence print head
- Glass heated bed with touch sensor
- 32bit controller
- 24V design
- 3030 aluminum extrude frame
Actually, I wanted to build a printer of 1000x1000x1000, but
in really, we may not need the large print size, and due to cost reason and
difficulty to find parts, it seems to be more achievable to go with 300x600x900
design since all part are ready available. Cost is lower if you can easily find part.
For CoreXY, seem like it currently the prefer method, maybe
will go to more traditional design later.
Dual Z because it makes the print bed more stable.
Large print size brings another problem, print time, even
with large nozzle size like 0.1mm, it still takes significant amount time to
print, but if you can add more extruder, it will reduce the print time by
number of extruder, the question is how does slicer support this? Software is a
major concern.
Why glass, because glass have better flatness compare to
metal. Still considering should go with aluminum
bed heater since it very common to find 300x330 print bed or just go with
silicon heated bed.
32bit controller is no brainer, 24V is also standard now.
Rigid frame is importance for good printer, 3030 is good for
frame, and is locally available.